Templates are documents with predefined structure or content. Whenever documents
with similar information have to be created, templates can be useful, for example
task templates within a project, namecard templates for a company or press release
layout templates for documents to be published.
Table of Contents
Enabling Templates on a Portal Type¶
Note that in well configured ERP5 instance this is usally already done.
Templates belong to the same Portal Type as the documents they help create. To enable
templates on a module like tasks, it is necessary to add this portal_type (Task)
in Preferences.
Go to [your-instance-url]/portal_types/Preference and add the
respective portal_type (for example Tasks) to both Allowed
and Hidden content types or check if they are already in the lists.
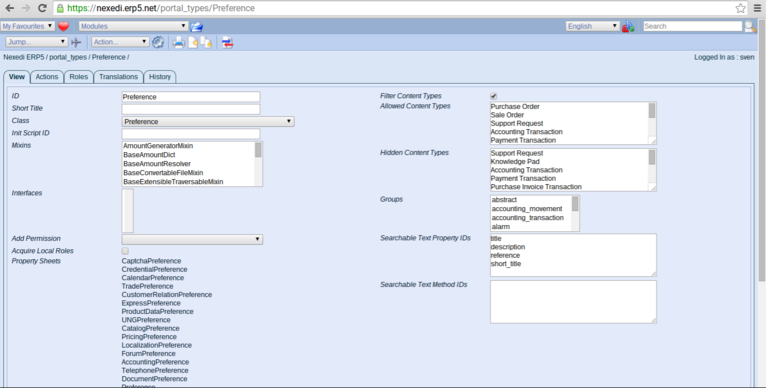
Creating A Template¶
Creating a template now is trivial. Create a new document (task, web page, etc.)
and make sure to add a title properly formatted without the leading Add.
Add document contents and when done, select Make a Template from the
action menu. This will store the document as a template and make it available
through the module's action list.
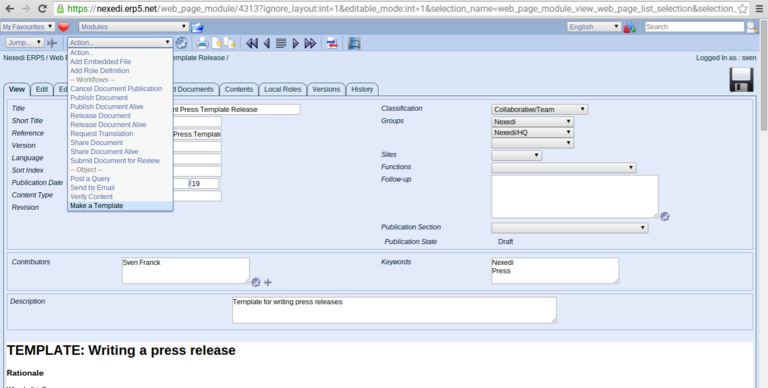
What happens under the hood?¶
The template is created via Base_makeTemplateFromDocument (erp5_core),
which creates the template under your portal preferences. It stores a copy
of your document there, so no matter what you do with the original document
(rename, edit, archive, cancel), it will not change the document stored as
template. To access this document, you need to go through [your-instance-url]/portal_preferences/[your_preferences]
and click the templates tab. Your templates will be there in case needed. If you want to edit a template, open the existing one, make your changes re-create the template by selecting the "Make Template" action.
Creating templates for a group of users¶
Although not integrated, this is possible. After creating a group preferences, Manager can make a template and manually move the template from his own user preference to this group preference using cut and paste from ZMI. Make sure the security definition is configured so that all users of that group have View permission on the template.
Related Articles¶